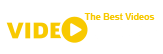Résumé
Dans cette vidéo, l’expert en Excel explique comment convertir les noms « Prénom Nom » en « Nom, Prénom » dans Excel. En utilisant la fonction « Texte en colonnes », les noms sont séparés en prénom et nom, puis réunis avec une virgule. Ensuite, la fonction « Concaténer » est utilisée pour mettre en forme les noms correctement. Enfin, en copiant les valeurs, les noms peuvent être triés par nom de famille. Cette démonstration met en lumière la puissance des fonctions de base d’Excel pour effectuer des tâches complexes de manière simple et efficace.
Points forts
- Utilisation de la fonction « Texte en colonnes » pour séparer les noms en prénom et nom.
- Utilisation de la fonction « Concaténer » pour réunir les noms avec une virgule.
- Copie des valeurs pour trier les noms par nom de famille.
- Démonstration de la simplicité et de la puissance des fonctions de base d’Excel.
- Possibilité d’effectuer des tâches complexes de manière efficace.
- Encouragement à explorer et expérimenter avec Excel.
- Partage et abonnement à la chaîne pour plus de tutoriels Excel.
- Création d’une colonne supplémentaire pour afficher les noms en tant que texte.
- Tri simple des noms par nom de famille une fois les valeurs copiées.
Session Q&A
Comment convertir « Prénom Nom » en « Nom, Prénom » dans Excel (Solution #1) ?
Pour convertir « Prénom Nom » en « Nom, Prénom » dans Excel, vous pouvez suivre les étapes suivantes : 1. Sélectionnez les noms à convertir. 2. Accédez à l’onglet « Données » et sélectionnez « Texte en colonnes ». 3. Choisissez « Délimité » et cliquez sur « Suivant ». 4. Sélectionnez « Espace » comme délimiteur et cliquez sur « Suivant ». 5. Spécifiez où créer les deux nouvelles colonnes et cliquez sur « Terminer ». 6. Utilisez la fonction CONCATENER pour combiner le nom et le prénom dans le format souhaité. 7. Utilisez la fonctionnalité de remplissage automatique pour appliquer la formule à l’ensemble des noms.
Comment utiliser la fonction CONCATENER dans Excel pour inverser l’ordre du prénom et du nom ?
Pour utiliser la fonction CONCATENER dans Excel afin d’inverser l’ordre du prénom et du nom, suivez ces étapes : 1. Entrez « =CONCATENER( » dans une cellule. 2. Sélectionnez la cellule contenant le nom de famille, ajoutez une virgule et un espace entre guillemets, puis sélectionnez la cellule contenant le prénom. 3. Fermez les guillemets et appuyez sur Entrée. 4. Utilisez la fonction de remplissage automatique pour appliquer la formule à l’ensemble des noms.
Comment copier les noms convertis en tant que valeurs dans Excel ?
Pour copier les noms convertis en tant que valeurs dans Excel, suivez ces étapes : 1. Créez une nouvelle colonne pour les noms. 2. Sélectionnez les noms convertis. 3. Appuyez sur Ctrl+C pour copier. 4. Déplacez-vous vers l’emplacement souhaité et choisissez « Coller les valeurs » dans le menu « Coller ». Cela permettra d’afficher les noms en tant que valeurs textuelles.
Comment trier les noms par nom de famille dans Excel ?
Pour trier les noms par nom de famille dans Excel, accédez à l’onglet « Données », cliquez sur « Trier », sélectionnez « Trier par nom » et cliquez sur « OK ». Cela vous permettra de trier les noms selon le nom de famille.
Comment modifier le format des colonnes dans Excel ?
Pour modifier le format des colonnes dans Excel, sélectionnez les colonnes concernées, cliquez avec le bouton droit de la souris, choisissez « Format de cellule » et sélectionnez le format souhaité, par exemple « Texte ».
Comment utiliser la fonction de remplissage automatique dans Excel ?
Pour utiliser la fonction de remplissage automatique dans Excel, sélectionnez la cellule contenant la formule ou le texte à répliquer, placez le curseur sur le coin inférieur droit de la cellule jusqu’à ce qu’il se transforme en un signe plus, puis faites glisser vers le bas ou vers la droite pour appliquer la formule ou le texte aux cellules adjacentes.
Par. Frank M. LoSchiavo.