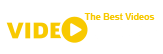Résumé
La vidéo explique comment résoudre l’erreur de port 80 dans le serveur XAMPP. L’erreur « Apache shutdown unexpectedly » est souvent rencontrée, généralement à cause de conflits de ports. L’auteur montre comment modifier le port dans le fichier de configuration d’Apache de 80 à 8080 pour résoudre ce problème. Il explique également comment accéder aux fichiers sur le nouveau port en ajoutant « :8080 » à l’URL localhost. En changeant simplement le port, il est possible de faire fonctionner les fichiers sans désinstaller d’autres applications ou arrêter d’autres services.
Points forts
- Modification du port dans le fichier de configuration d’Apache de 80 à 8080.
- Accès aux fichiers en ajoutant « :8080 » à l’URL localhost.
- Résolution de l’erreur « Apache shutdown unexpectedly » due à des conflits de ports.
- Importance de changer le port sans désinstaller d’autres applications.
- Démonstration de l’accès aux fichiers sur le nouveau port.
- Facilité de faire fonctionner les fichiers en modifiant simplement le port.
- Astuce pour éviter les problèmes de port sans arrêter d’autres services.
- Conseil de souscrire à la chaîne pour plus de tutoriels.
Session Q&A
Q: Comment résoudre l’erreur de port 80 dans le serveur XAMPP ?
Pour résoudre l’erreur de port 80 dans le serveur XAMPP, vous devez modifier le port utilisé par Apache. Cela peut être fait en modifiant le fichier de configuration d’Apache (httpd.conf) et en remplaçant toutes les occurrences du port 80 par un autre port, par exemple 8080. Ensuite, vous pouvez accéder à vos fichiers en utilisant l’URL localhost:8080.
Q: Pourquoi Apache affiche-t-il une erreur indiquant que le port est bloqué ?
Apache affiche cette erreur car le port 80 est déjà utilisé par un autre service, en l’occurrence Internet Information Service (IIS) dans ce cas. Cela empêche Apache d’utiliser le port 80, d’où l’erreur. En modifiant le port dans la configuration d’Apache, on résout ce conflit de ports.
Q: Comment vérifier si le changement de port a résolu le problème dans XAMPP ?
Pour vérifier si le changement de port a résolu le problème dans XAMPP, vous pouvez redémarrer Apache et vérifier son statut. Si le statut passe à « running » et que le port affiché est le nouveau port que vous avez spécifié, par exemple 8080, alors le problème est résolu.
Q: Quelle est la méthode pour accéder à un fichier après avoir changé le port dans XAMPP ?
Après avoir changé le port dans XAMPP, vous devez accéder à vos fichiers en utilisant l’URL localhost:8080/nom_du_fichier.php. Il est important de spécifier le nouveau port dans l’URL pour que les fichiers puissent être chargés correctement.
Q: Dois-je désinstaller d’autres applications ou arrêter d’autres services pour résoudre le problème de port dans XAMPP ?
Non, vous n’avez pas besoin de désinstaller d’autres applications ou d’arrêter d’autres services pour résoudre le problème de port dans XAMPP. Il suffit de modifier le port utilisé par Apache dans sa configuration, comme expliqué précédemment, et vos fichiers fonctionneront correctement.
Par. All About Computers.