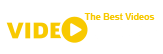Résumé
Dans cette vidéo, l’expert en Excel montre comment utiliser Flash Fill pour convertir les noms de famille et prénoms dans Excel. En utilisant des exemples concrets, il démontre comment Flash Fill peut automatiquement reconnaître des modèles et remplir les données en conséquence. Il explique également des astuces pour contourner les problèmes potentiels lors de l’utilisation de Flash Fill, montrant ainsi la puissance de cette fonctionnalité d’Excel.
Points saillants
- Flash Fill dans Excel peut automatiquement reconnaître des modèles de données et remplir les informations en conséquence.
- En tapant manuellement un modèle de données souhaité, puis en utilisant Ctrl + Entrée suivi de Ctrl + E, Excel peut automatiser le processus de remplissage.
- Flash Fill peut être utilisé pour diverses tâches telles que la réorganisation des noms, l’extraction d’informations d’adresses e-mail et la mise en forme de numéros de sécurité sociale.
- En cas de problèmes avec Flash Fill, il est possible de corriger manuellement une entrée, puis Excel ajustera automatiquement les autres données en conséquence.
- L’expert souligne l’importance de jouer avec les fonctionnalités d’Excel pour découvrir tout son potentiel.
- La vidéo offre des astuces pratiques pour optimiser l’utilisation de Flash Fill, montrant comment contourner les erreurs potentielles et maximiser l’efficacité.
- En conclusion, l’expert encourage les spectateurs à explorer les fonctionnalités d’Excel et à s’abonner à sa chaîne pour plus de conseils utiles.
Session Q&A
Q: Comment utiliser Flash Fill pour convertir « Prénom Nom » en « Nom, Prénom » dans Excel ?
Vous pouvez utiliser Flash Fill pour convertir « Prénom Nom » en « Nom, Prénom » dans Excel en commençant par taper les noms dans le format souhaité, puis en appuyant sur Ctrl + E pour que Excel reconnaisse le modèle et remplisse automatiquement le reste des cellules.
Q: Où se trouve l’option Flash Fill dans Excel ?
L’option Flash Fill se trouve dans l’onglet « Données » d’Excel. Vous pouvez également utiliser le raccourci clavier Ctrl + E pour activer Flash Fill.
Q: Quelles sont quelques autres exemples d’utilisation de Flash Fill dans Excel ?
Vous pouvez utiliser Flash Fill pour extraire le nom d’utilisateur à partir d’une adresse e-mail, reformater les numéros de sécurité sociale, séparer les numéros de téléphone en utilisant des tirets, et même combiner des colonnes de données différentes en un seul format.
Q: Comment corriger les erreurs de formatage lors de l’utilisation de Flash Fill dans Excel ?
Pour corriger les erreurs de formatage lors de l’utilisation de Flash Fill, vous pouvez simplement éditer la cellule pour corriger le format, puis Excel corrigera automatiquement le reste des cellules en fonction de la modification apportée.
Q: Quelle est la différence entre l’utilisation de Flash Fill et d’autres fonctions telles que « Text to Columns » et « Concatenate » dans Excel ?
Flash Fill offre une méthode plus rapide et plus automatisée pour formater et manipuler les données par rapport à des fonctions telles que « Text to Columns » et « Concatenate » qui nécessitent des étapes supplémentaires et une manipulation manuelle des données.
Q: Quels sont les avantages de l’utilisation de Flash Fill par rapport à d’autres méthodes de formatage de données dans Excel ?
Les avantages de l’utilisation de Flash Fill incluent sa rapidité, son automatisation et sa capacité à reconnaître les modèles de données pour remplir automatiquement les cellules, ce qui rend le processus de formatage des données plus efficace et moins sujet aux erreurs humaines.
Par. Frank M. LoSchiavo.