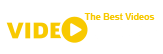Résumé
Dans cette vidéo, Jessica de Tech Boomers explique comment envoyer un iMessage sur votre appareil iOS. Elle guide les spectateurs à travers les étapes, y compris la création d’une nouvelle conversation, l’ajout de contacts, l’envoi de messages texte, l’ajout d’emojis et de stickers, l’envoi d’images et de vidéos, l’utilisation des cadeaux intégrés d’iMessage, et même le dessin de messages personnalisés. Elle souligne l’importance de s’assurer que le destinataire possède également un appareil Apple pour recevoir l’iMessage. Enfin, elle montre comment envoyer le message une fois qu’il est prêt.
Points forts
- Guide étape par étape pour envoyer un iMessage sur un appareil iOS.
- Ajout de contacts en tapant le numéro de téléphone, l’adresse e-mail ou le nom enregistré.
- Personnalisation des messages avec des emojis et des stickers.
- Possibilité d’attacher des images et des vidéos.
- Utilisation des cadeaux intégrés d’iMessage pour ajouter une touche spéciale.
- ✏️ Dessin de messages personnalisés en utilisant l’écran de dessin.
- Envoi du message en appuyant sur le bouton d’envoi.
- Importance de vérifier que le destinataire possède un appareil Apple pour recevoir l’iMessage.
Session Q&A
Comment envoyer des iMessages sur mon appareil iOS?
Pour envoyer un iMessage, commencez par ouvrir l’application Messages. Ensuite, appuyez sur le bouton en haut à droite de votre écran pour démarrer une nouvelle conversation. Ensuite, saisissez les informations de contact de la personne à qui vous souhaitez envoyer un message dans la zone de texte en haut de votre écran. Vous pouvez saisir le numéro de téléphone, l’adresse e-mail ou simplement le nom de la personne s’il est enregistré dans le carnet d’adresses de votre appareil.
Est-ce que la personne à qui j’envoie un iMessage doit également avoir un appareil Apple?
Oui, la personne à qui vous envoyez un iMessage doit également avoir un appareil Apple, car iMessage n’est disponible que sur les appareils Apple. Si vous envoyez un message à quelqu’un qui n’a pas d’appareil Apple, il sera automatiquement envoyé sous forme de message texte normal.
Comment puis-je ajouter des autocollants ou des emojis à mon iMessage?
Pour ajouter des autocollants ou des emojis à votre iMessage, appuyez sur l’icône du visage souriant sur votre clavier pour choisir un autocollant ou un emoji amusant à ajouter à votre message.
Comment puis-je attacher une image ou une vidéo à mon iMessage?
Pour attacher une image ou une vidéo à votre iMessage, appuyez sur l’icône de l’appareil photo pour capturer une nouvelle image ou choisir une image de votre galerie. Appuyez une fois sur une image pour l’attacher à votre message.
Comment puis-je envoyer des cadeaux via iMessage?
Pour envoyer des cadeaux via iMessage, appuyez sur l’icône des cadeaux pour accéder à la fonction de recherche de cadeaux intégrée à iMessage. Choisissez l’un des cadeaux en vedette ou tapez dans la zone de recherche pour trouver celui que vous souhaitez envoyer.
Comment puis-je dessiner quelque chose à envoyer via iMessage?
Pour dessiner quelque chose à envoyer via iMessage, appuyez sur la zone de texte au-dessus de votre clavier, puis tournez votre appareil sur le côté. Vous verrez un espace pour dessiner. Faites glisser votre doigt sur l’écran pour dessiner ou écrire, puis appuyez sur « Terminé » pour l’attacher à votre message.
Comment puis-je envoyer mon iMessage une fois que j’ai ajouté des pièces jointes?
Une fois que vous avez terminé d’ajouter des pièces jointes et des éléments amusants à votre iMessage, appuyez sur le bouton fléché bleu pour l’envoyer.
Par. Techboomers.