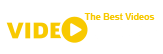Résumé
Dans cette vidéo, l’objectif est d’extraire le prénom, les éventuels seconds prénoms et le nom de famille d’une liste de noms complets dans Google Sheets ou Excel. L’auteur commence par insérer des colonnes intermédiaires pour faciliter le processus. Il utilise des formules telles que LENGTH, SUBSTITUTE, FIND, REPLACE, LEFT, MID et RIGHT pour identifier le nombre d’espaces, la position du premier espace, remplacer le dernier espace par un caractère spécial, trouver la position du dernier espace, extraire le prénom, les seconds prénoms et le nom de famille. Il explique également comment gérer les cas où il n’y a pas de second prénom. En suivant ces étapes, il parvient à séparer efficacement les noms complets en trois colonnes distinctes.
Points forts
- Utilisation de formules telles que LENGTH, SUBSTITUTE, FIND, REPLACE, LEFT, MID et RIGHT pour extraire les prénoms, seconds prénoms et noms de famille.
- Insertion de colonnes intermédiaires pour faciliter le processus d’extraction.
- Utilisation de l’IF statement pour gérer les cas où il n’y a pas de second prénom.
- Méthode efficace pour séparer les noms complets en prénom, seconds prénoms et nom de famille dans Google Sheets ou Excel.
Session Q&A
Comment extraire le prénom, les prénoms du milieu multiples et le nom de famille dans des colonnes dans Google Sheets/Excel?
Comment puis-je extraire le prénom, les prénoms du milieu multiples et le nom de famille d’une liste de noms dans Google Sheets/Excel?
Réponse:
Pour extraire le prénom, les prénoms du milieu multiples et le nom de famille dans des colonnes distinctes dans Google Sheets/Excel, vous pouvez suivre ces étapes:
1. Insérez des colonnes intermédiaires pour travailler avec différentes formules.
2. Utilisez la fonction LENGTH, SUBSTITUTE, FIND, et REPLACE pour obtenir le nombre d’espaces, la position du premier espace, remplacer le dernier espace par un caractère spécial, et trouver la position du dernier espace.
3. Utilisez les fonctions LEFT, MID, RIGHT pour extraire le prénom, les prénoms du milieu multiples et le nom de famille en fonction des positions des espaces calculées précédemment.
4. Utilisez la fonction IF pour gérer les cas où il n’y a pas de prénoms du milieu.
Comment obtenir le nombre d’espaces dans un nom complet?
Comment puis-je obtenir le nombre d’espaces dans un nom complet dans Google Sheets/Excel?
Réponse:
Pour obtenir le nombre d’espaces dans un nom complet dans Google Sheets/Excel, vous pouvez utiliser la formule suivante: =LONGUEUR(A2)-LONGUEUR(SUBSTITUE(A2; » « ; » »))
Comment trouver la position du premier espace dans un nom complet?
Comment puis-je trouver la position du premier espace dans un nom complet dans Google Sheets/Excel?
Réponse:
Pour trouver la position du premier espace dans un nom complet dans Google Sheets/Excel, vous pouvez utiliser la formule suivante: =TROUVE( » « ;A2)
Comment remplacer le dernier espace par un caractère spécial dans un nom complet?
Comment puis-je remplacer le dernier espace par un caractère spécial dans un nom complet dans Google Sheets/Excel?
Réponse:
Pour remplacer le dernier espace par un caractère spécial dans un nom complet dans Google Sheets/Excel, vous pouvez utiliser la formule suivante: =SUBSTITUE(A2;RECHERCHE(« # »;D2); »# »)
Comment extraire le prénom d’un nom complet?
Comment puis-je extraire le prénom d’un nom complet dans Google Sheets/Excel?
Réponse:
Pour extraire le prénom d’un nom complet dans Google Sheets/Excel, vous pouvez utiliser la formule suivante: =GAUCHE(A2;C2-1)
Comment gérer les cas où il n’y a pas de prénoms du milieu?
Comment puis-je gérer les cas où il n’y a pas de prénoms du milieu dans Google Sheets/Excel?
Réponse:
Pour gérer les cas où il n’y a pas de prénoms du milieu dans Google Sheets/Excel, vous pouvez utiliser la formule suivante: =SI(B2=1; » »;MID(A2;C2+1;E2-C2-1))
Par. KeyCuts.